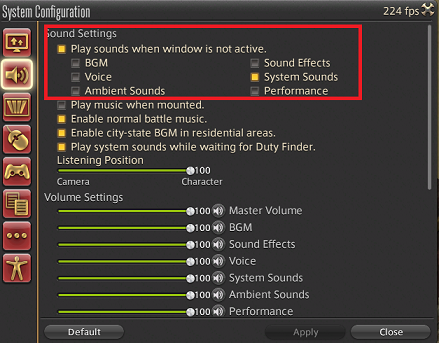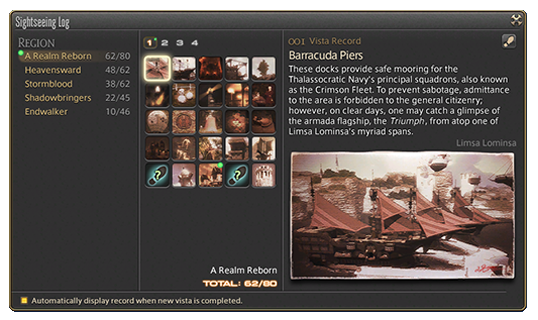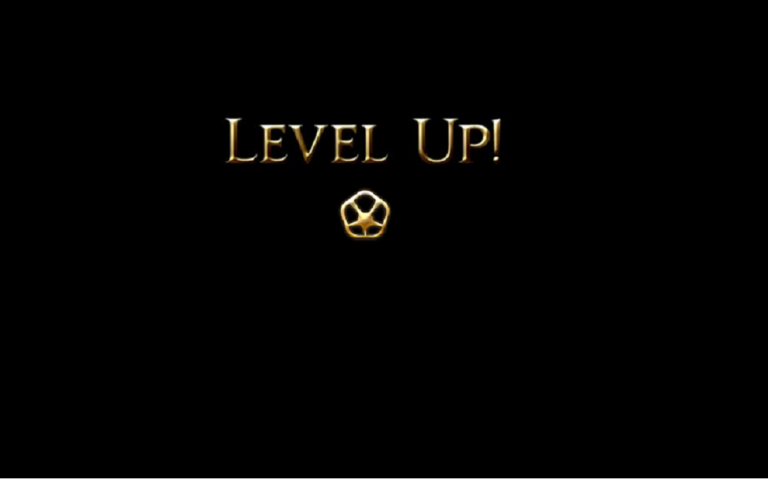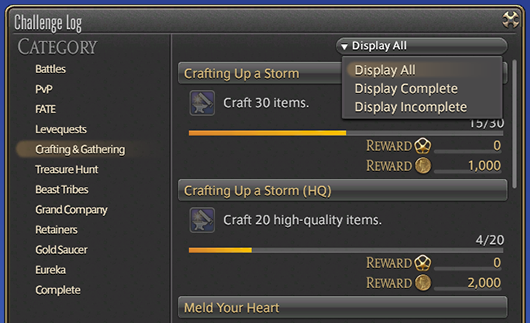HUD
HUD, aneb Heads Up Display, odkazuje na veškeré prvky uživatelského rozhraní (UI) ve hře, které se dají upravovat, a vy si tak můžete vytvořit vlastní originální UI, které vám bude vyhovovat. Společně se podíváme, jak se jednotlivé prvky jmenují a jak je lze upravovat.
Jednotlivé HUD prvky
Veškeré HUD prvky lze přemisťovat, zvětšovat či zmenšovat nebo je skrýt.
Mimo boj
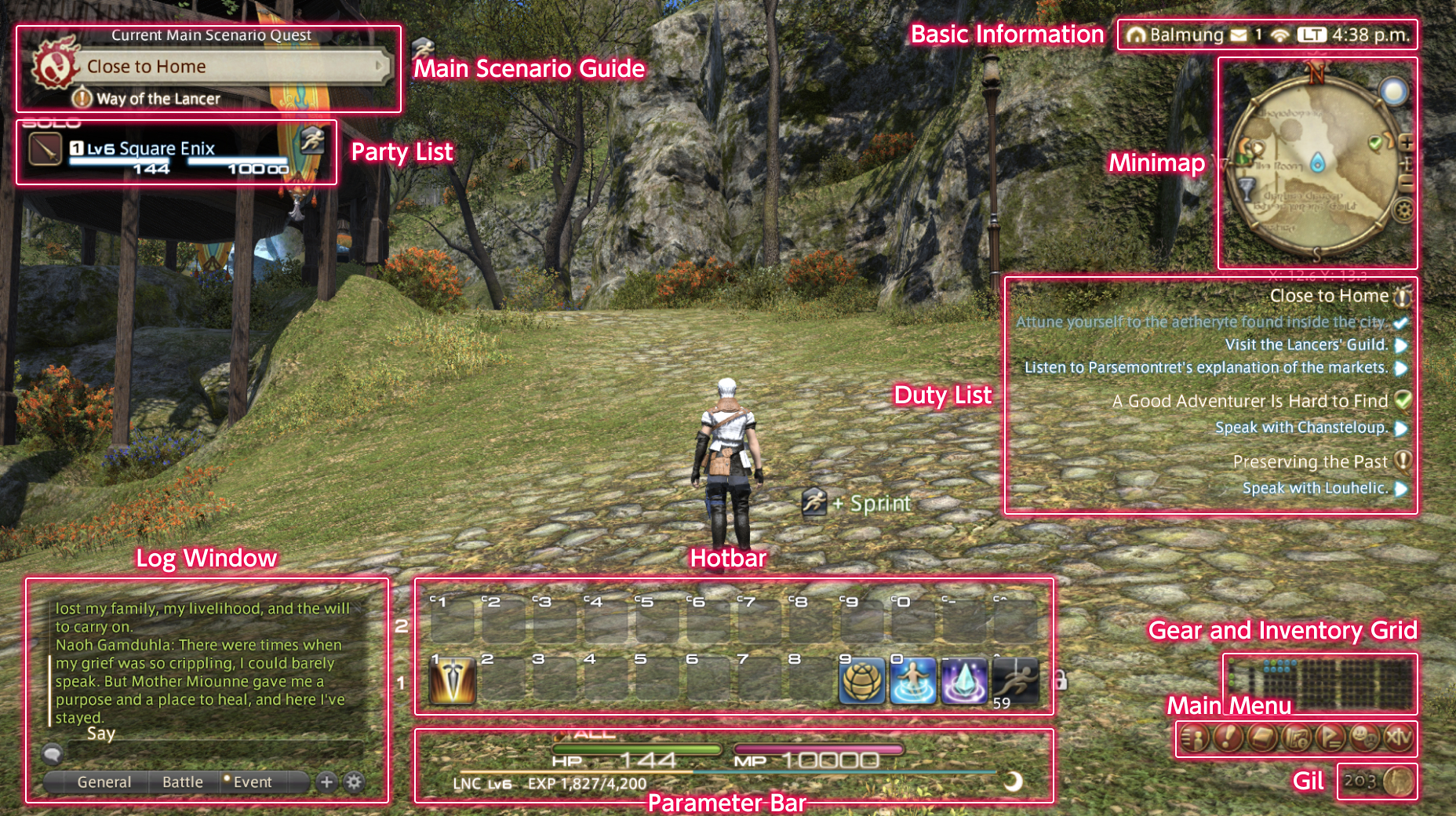
[icon name=“glyphicon blicon-arrow-right“ size=“md“] Main Scenario Guide – Zde vidíte stav svého MSQ (hlavní příběhový quest), případně zda máte nějaký class/job quest. Kliknutím se vám zobrazí mapa s místem, kde můžete pokračovat v questu či nabrat další.
[icon name=“glyphicon blicon-arrow-right“ size=“md“] Party List – Tady se vám zobrazí všichni členové vaší party, včetně vyvolaného companiona (Chocoba, Carbuncla).
[icon name=“glyphicon blicon-arrow-right“ size=“md“] Basic Information – V Basic Information naleznete informace jako server, kde se nacházíte (pokud jste na svém domácím serveru, bude zde i domeček). Pokud obdržíte poštu, zobrazí se vám to také v této části UI. A dále zde vitíte i čas. Ve hře jsou 3 druhy časů – LT (Local Time – vás čas), ET (Eorzea Time – využívaný gatherery) a ST (Server Time – využívaný pro reset či domlouvání času začátku akce u mezinárodních paret). V nastavení si můžete zvolit, aby vám to ukazovalo všechny 3 časy.
[icon name=“glyphicon blicon-arrow-right“ size=“md“] Minimap – Minimapa vám pomáhá s orientací ve městech i mimo ně, v arénách během boje či u gathererů během sbírání. Proto je důležité ji umístit tak, abyste ji dobře viděli a orientovali se v ní.
[icon name=“glyphicon blicon-arrow-right“ size=“md“] Duty List – Tato část UI vám ukazuje aktivní questy, u kterých nemáte zakázané zobrazení v Duty Listu (lze nastavit v Journalu). Můžete si také nastavit, aby se vám Duty List uvnitř duty automaticky skrýval.
[icon name=“glyphicon blicon-arrow-right“ size=“md“] Log Window – Zde máte chat okno, battle a event logy. Zobrazují se vám zde veškeré chaty, ingame oznámení, loot, emoty, výsledky craftů apod. Můžete si vytvořit 1 extra chat kanál a profiltrovat si, co se vám v jakém okně zobrazuje. Lze také upravovat barvy jednotlivých oznámení v chatu. Vybraný chat lze podržením a přetažením oddělit do extra okna. Velikost chatu můžete libovolně zvětšovat či zmenšovat.
[icon name=“glyphicon blicon-arrow-right“ size=“md“] Hotbar – Máte možnost mít celkem 10 hotbarů, lze je upravovat do různých tvarů a přemisťovat, jak je libo.
[icon name=“glyphicon blicon-arrow-right“ size=“md“] Parameter Bar – Tady vidíte bary s vaším zdravím, manou a stav expů. Lze je rozdělit na jednotlivé prvky a poté je přesouvat či skrýt.
[icon name=“glyphicon blicon-arrow-right“ size=“md“] Gear and Inventory Grid – Stav gearu a inventáře. Pokud máte rozbitý gear, ikonky zde zčervenají.
[icon name=“glyphicon blicon-arrow-right“ size=“md“] Main Menu – Toto je hlavní menu, které budete určitě potřebovat. Umístěte někam, kde vám nebude překážet a budete ho moci kdykoli využít. Obsahuje kategorie Character, Duty, Logs, Travel, Party, Social a System.
[notification type=“warning“ dismissible=“false“] [icon name=“glyphicon blicon-info“ size=“md“] Všechny jednotlivé položky menu lze přetáhnout na hotbary.[/notification]
[icon name=“glyphicon blicon-arrow-right“ size=“md“] Gil – FF XIV má velké množství měn, gily jsou tou hlavní a nejdůležitější. Kliknutí levým tlačítkem myši na ikonku gilu vám otevře tabulku se seznamem všech pro vás odemčených měn. Klikáním pravým tlačítkem myši na ikonku gilu přepínáte mezi měnami.
V boji
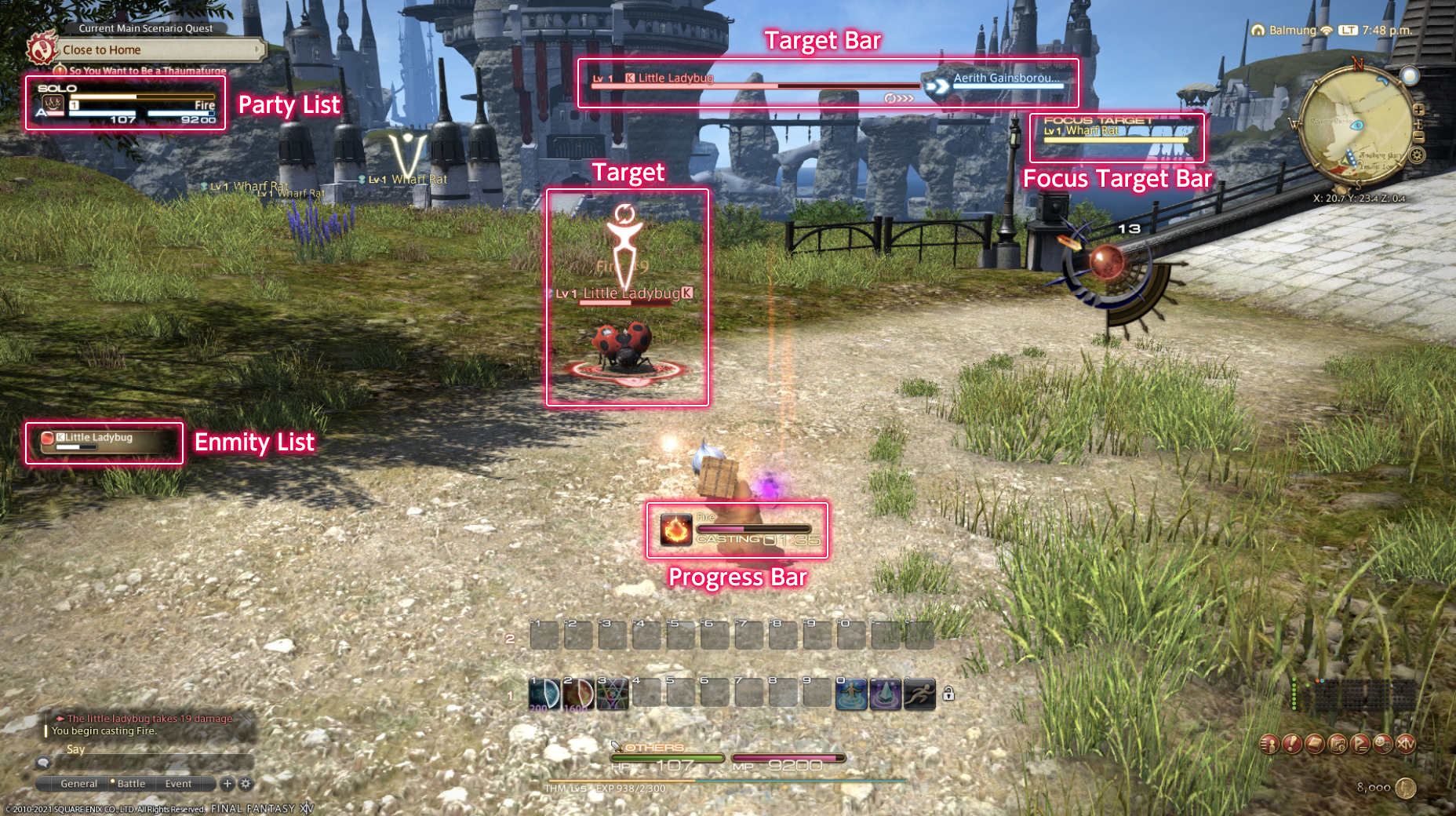
[icon name=“glyphicon blicon-arrow-right“ size=“md“] Party List – Stejně jako mimo boj zde vidíte členy své party a companiony. Mimo to zde můžete i vidět, když má některý váš spoluhhráč buff či debuff.
[icon name=“glyphicon blicon-arrow-right“ size=“md“] Enmity List – Tady vidíte nepřátele, na kterých máte aggro. Kromě aggra zde vidíte i jaký spell mobka případně castí a můžete tak jednoduše casty přerušovat, stunovat. Nebo i jednoduše přepínat mezi mobkami.
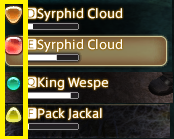 Červená = 100 % aggro
Červená = 100 % aggro
Oranžová = 80+ % aggro
Žlutá = 50+ % aggro
Zelená = pod 50 % aggro
Pokud nejste tank, měli byste všude mít ideálně zelenou. Pokud tomu tak není, snažte se naagrované mobky donést co nejblíže k tankovi, aby je mohl přebrat.
[icon name=“glyphicon blicon-arrow-right“ size=“md“] Target Bar – Ukazuje vám, jaký cíl máte zrovna nakliknutý a kolik má života. Mimo to zde pak můžete i vidět, zda má daná mobka nějaké buffy či debuffy (své debuffy na mobce vidíte zeleně) a co castí. Target Bar lze rozdělit na jednotlivé elementy (HP bar, buff/debuff bar a cast bar) a každý upravit zvlášť či umístit jinam.
[icon name=“glyphicon blicon-arrow-right“ size=“md“] Focus Target Bar – Toto umožňuje mít neustále přehled nad hlavním targetem, zatímco třeba zabíjíte addky. V základě je toto nastavené na klávesové zkratce Shift + F. Velmi se to hodí hlavně healerům a tankům, kteří musí často přepínat mezi mobkami, aby viděli např. casty bosse apod.
[icon name=“glyphicon blicon-arrow-right“ size=“md“] Target – Nad nakliknutou mobkou se vám zobrazí červená značka připomínající šipku.
[icon name=“glyphicon blicon-arrow-right“ size=“md“] Prograss Bar – Ukazuje stav spellu, který castíte. V FF XIV funguje tzv. slide casting – aneb, když je spell zhruba na 75 % progress baru, můžete se hýbat a spell to nepřeruší.
Úprava HUD
Upravovat jednotlivé prvky HUD je naprosto jednoduché.
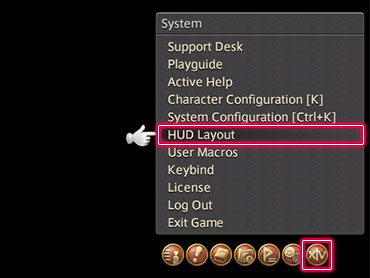
V hlavním menu pod System zvolíte HUD Layout. Vaše obrazovka přepne na režim úpravy HUD (zobrazí se vám i tabulka) a budete moci pohybovat a všemožně upravovat mnoho prvků vašeho HUD.
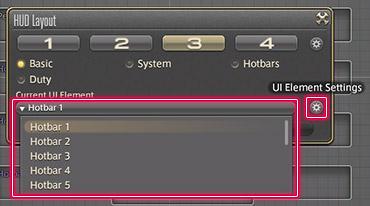
Máte možnost mít celkem 4 různé HUD layouty. to se hodí, když chcete například zvlášť interface pro healery, pro tanky, atd. Dále si můžete zvolit, co chcete upravovat, zda jen „Basic“ prvky, či „Systémové“ prvky, nebo „Hotbary“ nebo prvky, které se týkají jen „Duty“. Následně si vybíráte už příslušný hotbar nebo jinou položku, kterou chcete upravit.
[notification type=“info“ dismissible=“false“] [icon name=“glyphicon blicon-bulb“ size=“md“] Tu položku, kterou chcete upravit, můžete i přímo zvolit myší (nakliknete ji přímo v UI levým tlačítkem myši), nemusíte ji hledat přímo v té tabulce (ale pozor, některé položky jsou „zamčené“ podle toho, zda máte zvolený Basic, Systém, Hotbars nebo Duty)
[/notification][notification type=“info“ dismissible=“false“][icon name=“glyphicon blicon-bulb“ size=“md“] Pravým kliknutím tlačítka myši na příslušný prvek v HUD ho zneviditelníte/zviditelníte.[/notification]
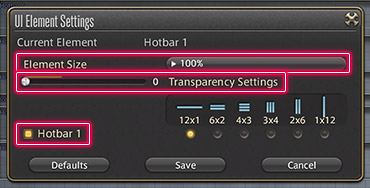
Po zvolení [icon name=“glyphicon blicon-settings“ size=“md“] můžete upravovat velikost, průhlednost a viditelnost prvku, u hotbaru i jeho tvar. Prvek přemístíte jednoduše tím, že ho myší přesunete do nové pozice.
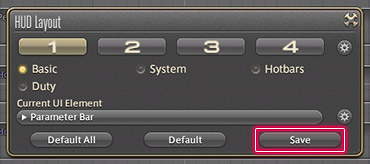
Nezapomeňte si vaše změny vždy uložit.
S nastavením HUD si můžete hodně vyhrát a může vám to usnadnit orientaci ve hře a v contentu, proto si dejte na čas a vyhrajte si s tím.
Kopírování HUD
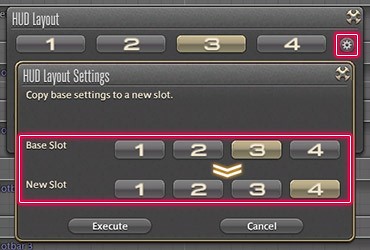
Pokud se vám jeden HUD layout líbí, ale chcete upravit jen pár prvků, např. pro jiný job, můžete si ho zkopírovat kliknutím na ozubené kolečko vedle všech 4 HUD layoutů a pak jen zvolíte, který HUD layout chcete zkopírovat kam. Na přepínání mezi HUD layouty si můžete vytvořit macro nebo jednoduše přes nastavení.
Vytvoření macra je jednoduché. V hlavním menu pod System zvolíte ‚User Macros‘ a do jediného řádku vložíte příkaz: /hudlayout x (místo ‚x‘ napíšete číslo HUD 1-4). Takže macro pak bude vypadat např. /hudlayout 3. Zvolíte si ikonku macra a můžete si ho vytáhnout na hotbar.